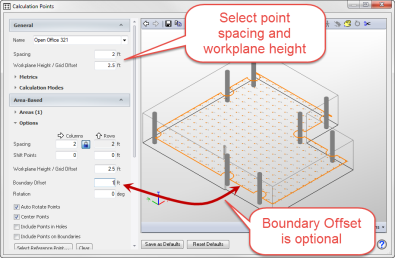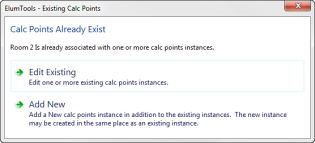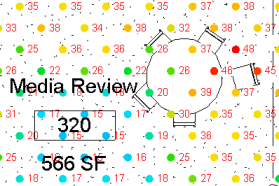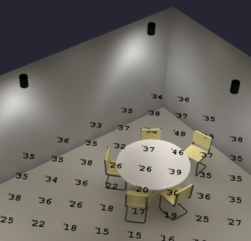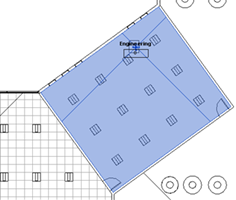Add Calculation Points
|
A fundamental capability of ElumTools is the ability to place discrete calculation point locations on any surface, work plane, topography or boundary line in your Revit model. ElumTools provides the ability to place points specifically by the associated boundary type (Room, etc.) by selecting the appropriate variation from the command menu, or, to any boundary type by simply clicking the main command button. The selection of Multiple boundary types (Room, Space and Region for example) can be done by selecting the Multiple option. You can also select a boundary in Revit and then select the main Add Calculation Points command to achieve the same result.
Projected point commands require the creation of a footprint for the projection. See Add Calculation Points - Projected. |
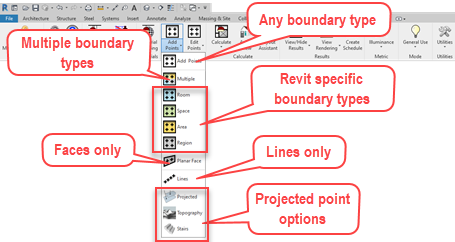
|
Basic Interior Use: Add Points - Room or Space Workplane
Basic Exterior Use: Add Points - Region
|
Most exterior calculations in ElumTools will depend on the use of Regions as the preferred boundary type. Regions are well suited to exterior lighting analysis as they can be of any shape, contain holes (no points), and even include multiple shapes. ElumTools can then easily assign calculation points too the entire region in one operation.
Similar to our discussion regarding basic interior calculations above, exterior calculations may only require point spacing and workplane height. The illuminance Metric is selected by default.
A very typical use case will be the assignment of calculation points to one region which follows the shape of the parking area (our example image), and then the construction of a larger region to contain all exterior geometry to be included in the calculations. The ElumTools calculation command would then be used to select the larger region as the calculation volume. |

|
Lighting Metrics
|
Calculation point locations can be used for the computation of a number of different lighting metrics, and multiple metrics can be assigned to the same Calc_points instance. To date, these metrics are: Illuminance (E), Diffuse Luminance (L), Luminous Exitance (M), Unified Glare Rating (UGR), Daylight Factor (DF) and Photosynthetic Photon Flux Density (PPFD).
Assign the lighting metrics by opening the Metric section of the Calculation Points dialog and checking the appropriate boxes. Your selection can be changed if necessary using the Edit Points command. When the software is set to Horticulture mode the default metric will be PPFD.
When you select a calculation option in ElumTools, all Metrics are computed. You can change which metric is visible from the ElumTools toolbar. All statistics are a property of the Calc_points family once the calculations are complete. |
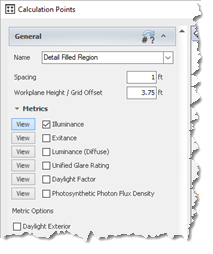
|
Calculation Modes
|
By default, all four of ElumTools calculation Modes will be enabled for each calculation grid you place: General Use, Emergency, Daylighting and Horticulture. This simply means that if you are going to run Emergency or Daylighting calculations for the selected boundary, you don't have to enable these modes separately, it is already done. However, if you don't plan on using these modes for this particular boundary, but you do plan on using them for other boundaries (Emergency Mode for example), then you might elect to remove the check marks from the appropriate modes so they do not compute. This saves time and may make your work cleaner as you won't have meaningless results for areas you are not interested in.
The View button to the left of each metric controls the visibility of the calculations relative to that mode in the right side of the dialog. General Use is enabled by default. |
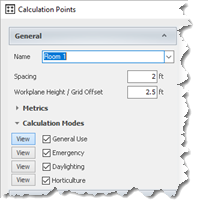
|
Area Based Options (or Point Options)
|
The Area Based Options section of the dialog provides settings to tailor your point specifics more carefully. This section may also be titled "Point Options" when interacting with Projected calculation points. You may only need this section occasionally depending on your lighting application. The point spacing and workplane height entries are redundant to those under the General section that is open by default.
Spacing (Columns, Rows) - This is provided in the event you want to use different point spacing values for rows and columns. In this case, click the lock (to unlock) and change the values.
Shift Points - Shift Points can be used to adjust the locations of the calculation points horizontally or vertically with respect to the local coordinate system to avoid obstacles, or to shift the grid slightly one way or another. The setting must be a number less than the Spacing. Entries greater than or equal to the spacing will be automatically adjusted. NOTE: This is not the same as Boundary Offset which is more often utilized (see below). |
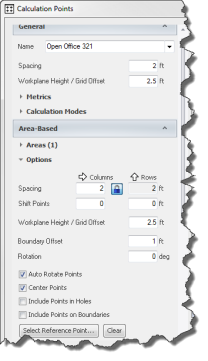
|
Workplane Height / Grid Offset - Enter any number relative to the base elevation of the boundary (Room, Space, Region etc). This is redundant to the same setting in General Use section of the dialog. The default workplane height for commercial lighting is 2.5 feet in US Customary Units and 0.76 meter in the metric system. In the event of Face Hosted points (Planar Face), this is the distance from the face the plane of points will be located.
| Boundary Offset - The Boundary Offset will constrain the calculation points within an imaginary polygon the same shape as the selected calculation volume (Region, Room or Space), but offset some distance inside (positive) or outside (negative) of the original boundary. Boundary Offset will consider holes caused by geometry such as columns in the computation of boundaries. |
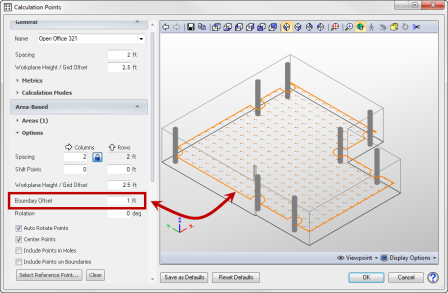
|
Auto Rotate Points - This setting is enabled by default and will automatically rotate the points to align with boundary volumes that are not orthogonal. When disabled (unchecked), the points will be arranged in rows and columns in the XY plane. By selecting the checkbox, the rows and columns will align with the boundary rotation (see example below).
|

|
||
|
Auto-rotate Disabled |
Center Points- The Center Points option will center the calculation point grid in the room or space such that the end spacing (wall to first point) is less than or equal to one-half the specified point spacing. This setting is enabled by default.
Include Points in Holes - By default ElumTools will not include calculation points in voids caused by face-based objects, even if they are disabled in settings. Points in these areas can be enabled by selecting this parameter.
Include Points on Boundaries - You have the option to include rows or columns of points that fall directly on the boundary of the calculation volume. As an example, consider the crease between the floor and wall. Points on Boundaries are theoretically undefined as they lie in the crease. However, ElumTools may, or may not include these points depending on rounding error. For example, a wall may occlude some points but not others. Typically, boundary points are not desirable on interior surfaces that are adjacent to other surfaces such as floor adjacent to a wall. They may be useful on surfaces that are free standing, such as an exterior region.
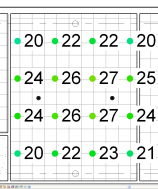
|
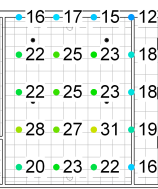
|

|
| Points centered, no offset, Boundaries unchecked |
Points on Boundaries, not centered, no offset. Notice the origin of grid is in the upper right corner. |
Points on Boundaries, offset of U=1', not centered. Again, with origin in the upper right corner, the U offset of 1' moves the points to the left by one foot. |
Select Reference Point
If you require a specific reference point for your calculation grid, use the Select Reference Point command to locate this point. After clicking the button, ElumTools will return to Revit to allow you to select any point. This point is most likely going to reside inside the calculation volume (Room, Etc.), and is often most easily thought of as one of the corners of the grid. Calculation points will be spaced accordingly from the reference point. Optionally, you can elect to use the "Include Points on Boundaries" and "Shift Points" settings to align the points to meet your expectations. You can clear the reference point using the Clear button.
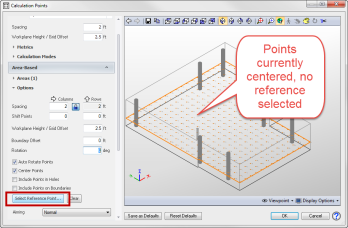
|
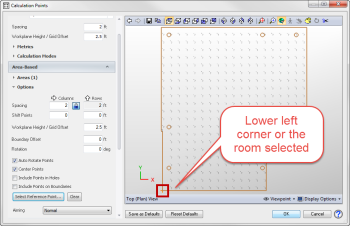
|
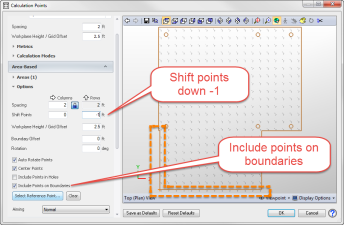
|